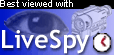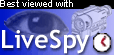User Guide for LiveSpy for the PhotoBridge
Contents
Basic Installation
To install LiveSpy, place all of the files from the ZIP archive in one
directory. It is preferable for the intallation directory to be
writeable, either a writeable SMB share or a writeable flash card.
LiveSpy stores its image list and temporary images in its directory.
Next, find the share on the PhotoBridge that contains that
application. In the Application list on-screen, you should see the
LiveSpy icon:
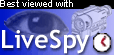
Click on the icon and LiveSpy will begin showing you webcams from
around the world.
Screen Saver Installation
To install, copy all of the LiveSpy files into a folder called
"ScreenSavers" in the root of a share shown on the left. In the
2.0.10 firmware and above, a CompactFlash share works but not an SMB
share.
Next, go to the Setup/Screen Saver screen and pick LiveSpy from the
list. Set the screen saver delay to something low (15 seconds) to try
it out.
Adding Cameras to the List
You can change the image list by editing the image.dat file in
the LiveSpy directory.
The file starts with one line containing "1.000000" (the version of
this file format).
Following the first line, every four lines describe a new camera. The
four lines are, in order:
- Camera Name (to be displayed)
- Camera Image URL (The image shown on-screen.
It should be JPEG, GIF, or BMP.)
- Camera Home Page URL (Displayed on screen if 'Show Camera URL' is
true)
- Camera Longitude (allows cameras to be sorted West-to-East)
If you do edit the image.dat file, please make a backup before you
begin -- that way you can always get it back if you make a change to
it that LiveSpy cannot handle. (The version in the downloaded ZIP
file serves well for this purpose too.)
Also, if you purchase
the registered version, you get automatic camera list updates. As
new cameras appear, I add them to the list and I remove cameras that
have gone offline and/or stopped updating. The registered version
automatically gets the updates for you -- no hand-editing needed!
Last modified on 9 Nov 2005 by AO
Copyright © 2024 Andrew Oliver